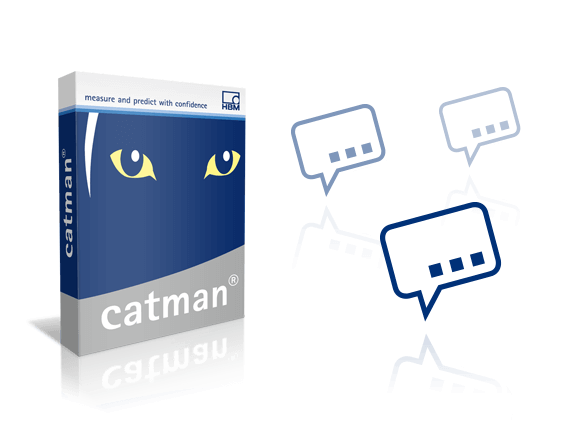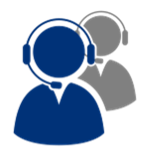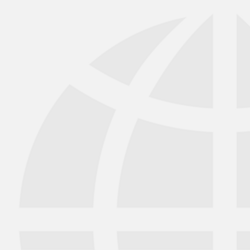


arrow_back_ios
See All Products
See All Knowledge
See All Solutions
See All Services & Support
See All About
See All Contact
Main Menu
arrow_back_ios
See All Acoustic End-of-Line Test Systems
See All DAQ and instruments
See All Electroacoustics
See All Software
See All Transducers
See All Vibration Testing Equipment
See All Academy
See All Resource Center
See All Applications
See All Industries
See All Insights
See All Services
See All Support
See All Our Business
See All Our History
See All Our Sustainability Commitment
See All Global Presence
Main Menu
- Accessories for Acoustic End-of-Line Test Systems
- Actuators
- Combustion Engines
- Durability
- eDrive
- Mobile Systems
- Production Testing Sensors
- Transmission & Gearboxes
- Turbo Charger
- DAQ Systems
- High Precision and Calibration Systems
- Industrial electronics
- Power Analyser
- S&V Hand-held devices
- S&V Signal conditioner
- Head and torso simulators (HATS)
- Artificial ears
- Electroacoustic hardware
- Bone conduction
- Electoacoustic software
- Pinnae
- Accessories
- DAQ Software
- Drivers & API
- nCode - Durability and Fatigue Analysis
- ReliaSoft - Reliability Analysis and Management
- Test Data Management
- Utility
- Vibration Control
- Acoustic
- Current / voltage
- Displacement
- Force sensors
- Load Cells
- Multi Component Sensors
- Pressure
- Strain Gauges
- Strain Sensors
- Temperature Sensors
- Tilt Sensors
- Torque
- Vibration
- Temperature Sensors
- LDS Shaker Systems
- Power Amplifiers
- Vibration Controllers
- Measurement Exciters
- Modal Exciters
- Accessories for Vibration Testing Equipment
- Articles
- Case Studies
- Recorded Webinars
- Presentations
- Primers and Handbooks
- Videos
- Whitepapers
- Search all resources
- Acoustics
- Asset & Process Monitoring
- Custom Sensors
- Data Acquisition & Analysis
- Durability & Fatigue
- Electric Power Testing
- NVH
- Reliability
- Smart Sensors
- Vibration
- Virtual Testing
- Weighing
- Aerospace & Defence
- Audio
- Automotive & Ground Transportation
- Energy
- Robotics
- Vibration testing - Industries
- Powering the Future of Electrification
- Powering Productivity with Automation
- Accelerate Innovation with Digitisation
- Calibration
- HBK Assured Service Contracts
- Installation, Maintenance & Repair
- Materials Characterisation & Test Lab - AMCT
arrow_back_ios
See All Actuators
See All Combustion Engines
See All Durability
See All eDrive
See All Transmission & Gearboxes
See All Turbo Charger
See All DAQ Systems
See All High Precision and Calibration Systems
See All Industrial electronics
See All Power Analyser
See All S&V Hand-held devices
See All S&V Signal conditioner
See All Accessories
See All DAQ Software
See All Drivers & API
See All nCode - Durability and Fatigue Analysis
See All ReliaSoft - Reliability Analysis and Management
See All Test Data Management
See All Utility
See All Vibration Control
See All Acoustic
See All Current / voltage
See All Displacement
See All Load Cells
See All Pressure
See All Strain Gauges
See All Torque
See All Vibration
See All LDS Shaker Systems
See All Power Amplifiers
See All Vibration Controllers
See All Accessories for Vibration Testing Equipment
See All Training Courses
See All Whitepapers
See All Acoustics
See All Asset & Process Monitoring
See All Custom Sensors
See All Data Acquisition & Analysis
See All Durability & Fatigue
See All Electric Power Testing
See All NVH
See All Reliability
See All Smart Sensors
See All Vibration
See All Weighing
See All Automotive & Ground Transportation
See All Calibration
See All Installation, Maintenance & Repair
See All Support Brüel & Kjær
See All Release Notes
See All Compliance
See All Our People
Main Menu
- Bridge Calibration Units
- Microphone Calibration System
- Sound Level Meter Calibration System
- Strain Gauge Precision Instrument
- Vibration Transducer Calibration System
- Accessories
- BK Connect / Pulse
- catman Enterprise
- catmanEasy / AP
- Software Downloads for Perception / Genesis HighSpeed
- Tescia
- ReliaSoft BlockSim
- ReliaSoft Cloud
- ReliaSoft Lambda Predict
- ReliaSoft Product Suites
- ReliaSoft RCM++
- ReliaSoft XFMEA
- ReliaSoft XFRACAS
- ReliaSoft Weibull++
- Classical Shock
- Random
- Random-On-Random
- Shock Response Spectrum Synthesis
- Sine-On-Random
- Time Waveform Replication
- Vibration Control Software
- Microphone Sets
- Microphone Cartridges
- Acoustic Calibrators
- Hydrophones | Products HBK
- Special Microphones
- Microphone Pre-amplifiers
- Sound Sources
- Accessories for acoustic transducers
- Bending / beam
- Canister
- Compression
- Single Point
- Tension
- Weighing Modules
- Digital load cells
- Accessories
- CCLD (IEPE) accelerometers
- Charge Accelerometers
- Fiber Optic Accelerometers
- Force transducers
- Reference accelerometers
- Impulse hammers / impedance heads
- Tachometer Probes
- Vibration Calibrators
- Cables
- Accessories
- High-Force LDS Shakers
- Medium-Force LDS Shakers
- Low-Force LDS Shakers
- Permanent Magnet Shakers
- Shaker Equipment / Slip Tables
- Acoustics and Vibration
- Asset & Process Monitoring
- Data Acquisiton
- Electric Power Testing
- Fatigue and Durability Analysis
- Mechanical Test
- Reliability
- Weighing
- Electroacoustics
- Noise Source Identification
- Environmental Noise
- Sound Power and Sound Pressure
- Noise Certification
- Acoustic Material Testing
- OEM Custom Sensor Assemblies for eBikes
- OEM Custom Sensor Assemblies for Agriculture Industry
- Custom Sensor Assemblies for Robotic OEM
- OEM Custom Sensor Assemblies for Medical
- Automotive Structural Durability and Fatigue Testing
- Durability Simulation & Analysis
- Material Fatigue Characterisation
- Electrical Devices Testing
- Electrical Systems Testing
- Grid Testing
- High-Voltage Testing
- End-of-Line (EoL) & Durability Testing
- Process Weighing
- Sorting and Batching Solutions
- Scale Manufacturing Solutions
- Vehicle Scale Solutions
- Filling, Dosing and Checkweighing Control
arrow_back_ios
See All CANHEAD
See All GenHS
See All LAN-XI
See All MGCplus
See All Optical Interrogators
See All QuantumX
See All SomatXR
See All Fusion-LN
See All Accessories
See All Hand-held Software
See All Accessories
See All BK Connect / Pulse
See All API
See All Microphone Sets
See All Microphone Cartridges
See All Acoustic Calibrators
See All Special Microphones
See All Microphone Pre-amplifiers
See All Sound Sources
See All Accessories for acoustic transducers
See All Accessories
See All Experimental testing
See All Transducer Manufacturing (OEM)
See All Accessories
See All Non-rotating (calibration)
See All Rotating
See All CCLD (IEPE) accelerometers
See All Charge Accelerometers
See All Impulse hammers / impedance heads
See All Cables
See All Accessories
See All Electroacoustics
See All Noise Source Identification
See All Environmental Noise
See All Sound Power and Sound Pressure
See All Noise Certification
See All Industrial Process Control
See All Structural Health Monitoring
See All Electrical Devices Testing
See All Electrical Systems Testing
See All Grid Testing
See All High-Voltage Testing
See All Vibration Testing with Electrodynamic Shakers
See All Structural Dynamics
See All Machine Analysis and Diagnostics
See All Process Weighing
See All Calibration Services for Transducers
See All Calibration Services for Handheld Instruments
See All Calibration Services for Instruments & DAQ
See All On-Site Calibration
See All Resources
See All Software License Management
Main Menu
- Housing
- Communication processor
- Amplifier modules
- Connection boards
- Special function modules
- Accessories
- Free-field Microphone Cartridges
- Pressure-field Microphone Cartridges
- Diffuse-field Microphone Cartridges
- Binaural Audio
- Outdoor microphones
- Probe Microphones
- Sound intensity probes
- Surface microphone
- Array microphones
- Other special microphone
- Production line test
- Microphone cables
- Tripods
- Microphone booms
- Microphone adapters
- Electroacoustic actuators
- Microphone Windscreens
- Nose cones
- Microphone holders
- Tripods
- Other accessories for acoustic transducers
- Microphone outdoor protection
- Measurement Cables
- Ground cables
- Thrust pieces
- Bearings
- Load feet
- Base plates
- Knuckle eyes
- Adapters
- Mouting aids and others
- Adhesives
- Protective coatings
- Cleaning material
- SG Kits
- Solder terminals
- Other
- Cables
- ZeroPoint Balancing
- TCS balancing
- TCO balancing
- Magnets
- Mounting clips/bases
- Studs, screws and washers
- Adhesives/Tools
- Adapters
- Mechanical filters
- Other accessories
- Testing Of Hands-Free Devices
- Smart Speaker Testing
- Speaker Testing
- Hearing Aid Testing
- Headphone Testing
- Telephone Headset And Handset Testing
- Acoustic Holography
- Acoustic Signature Management
- Underwater Acoustic Ranging
- Wind Tunnel Acoustic Testing – Aerospace
- Wind Tunnel Testing For Cars
- Beamforming
- Flyover Noise Source Identification
- Real-Time Noise Source Identification With Acoustic Camera
- Sound Intensity Mapping
- Spherical Beamforming
- Product Noise
- Shock and Drop Testing
- Environmental Stress Screening - ESS
- Package Testing
- Buzz, Squeak and Rattle (BSR)
- Mechanical Satellite Qualification - Shaker Testing
- Operating Deflection Shapes (ODS)
- Classical Modal Analysis
- Ground Vibration Test (GVT)
- Operational Modal Analysis (OMA)
- Structural Health Monitoring (SHM)
- Test-FEA Integration
- Shock Response Spectrum (SRS)
- Structural Dynamics Systems
- Force Calibration
- Torque Calibration
- Microphones & Preamplifiers Calibration
- Accelerometers Calibration
- Pressure Calibration
- Displacement Sensor Calibration
- Sound Level Meter Calibration
- Sound Calibrator & Pistonphone Calibration
- Vibration Meter Calibration
- Vibration Calibrator Calibration
- Noise Dosimeter Calibration
- QuantumX Calibration
- Genesis HighSpeed Calibration
- Somat Calibration
- Industrial Electronics Calibration
- LAN-XI Calibration