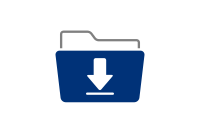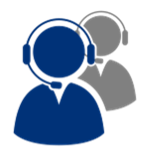arrow_back_ios
See All Produkte
See All Wissen
See All Lösungen
See All Services & Support
See All Kontakt
Main Menu
arrow_back_ios
See All Software
See All Instrumente
See All Aufnehmer
See All Schwingungsprüfung
See All Elektroakustisch
See All Akustische End-of-Line-Testsysteme
See All Events
See All Akademie
See All Anwendungen
See All Industrien
See All Kalibrierung
See All Ingenieurdienstleistungen
See All Unterstützen
See All Globale Präsenz
Main Menu
- Akustik
- Strom und Spannung
- Weg
- Kraft
- Wägezellen
- Mehrkomponenten
- Druck
- Dehnung
- Dehnungsmessstreifen
- Temperatur
- Neigen
- Drehmoment
- Vibration
- Zubehör Elektroakustikanwendung
- Künstliches Ohr
- Künstlicher Mund
- Knochenleitung
- Datenerfassung
- HATS Kopf-Torso-Simulator
- Mikrofon
- Signalaufbereitung
- Testlösungen
- Zubehör
- Aktoren
- Verbrennungsmotoren
- Betriebsfestigkeit
- eDrive
- Mobile Systeme
- Sensoren für Produktionstests
- Getriebe
- Turbolader
- Akustik
- Anlagen- und Prozessüberwachung
- Elektrische Energie
- Kundenspezifische Sensoren
- NVH
- Zuverlässigkeit
- Smarte Sensoren
- Schwingbelastung
- Virtuelle Tests
- Strukturelle Integrität
- Wägetechnik
- Druckkalibrierung | Sensor | Messumformer
- Richtlinien zur Bestimmung von Kalibrierintervallen
- Kalibrierung oder Reparatur anfordern
- Kalibrierung und Verifizierung
- Vor-Ort-Kalibrierung (Deutschland)
- Kalibrierung von Schallpegelmessern
- Kalibrierung von Mikrofone und Vorverstärker
- Kalibrierung von Beschleunigungsmessern
- Kalibrierung von Schallpegelmessern (Deutschland)
- Kalibrierung von Analysegeräten
- Eichen von Schallpegelmesser (Österreich)
- Kalibrierung von Lärmdosimetern
- Kalibrierung von Schallkalibrator und Pistonphon
- Kalibrierung des Referenzgeräts
- Kalibrierung Plus Vertrag
arrow_back_ios
See All Durability
See All Reliability
See All Analyse Simulation
See All DAQ
See All API Treiber
See All Dienstprogramm
See All Vibrationskontrolle
See All Kalibrierung
See All DAQ
See All Handheld
See All Industriell
See All Power Analyzer
See All Signalaufbereiter
See All Akustik
See All Strom und Spannung
See All Weg
See All Kraft
See All Wägezellen
See All Mehrkomponenten
See All Druck
See All Dehnung
See All Dehnungsmessstreifen
See All Temperatur
See All Neigen
See All Drehmoment
See All Vibration
See All Zubehör
See All Steuerungen
See All Messerreger
See All Modalerreger
See All Leistungsverstärker
See All Shaker Systeme
See All Testlösungen
See All Aktoren
See All Verbrennungsmotoren
See All Betriebsfestigkeit
See All eDrive
See All Sensoren für Produktionstests
See All Getriebe
See All Turbolader
See All Schulungskurse
See All Akustik
See All Anlagen- und Prozessüberwachung
See All Elektrische Energie
See All Kundenspezifische Sensoren
See All NVH
See All Smarte Sensoren
See All Schwingbelastung
See All Strukturelle Integrität
See All Automobil & Bodentransport
See All Druckkalibrierung | Sensor | Messumformer
See All Kalibrierung oder Reparatur anfordern
See All Kalibrierung und Verifizierung
See All Kalibrierung Plus Vertrag
See All Brüel & Kjær Support
Main Menu
- Weibull++ - NEW TEST (DE)
- Weibull++ - NEW TEST (DE)
- BlockSim - New Test (DE)
- BlockSim - New Test (DE)
- XFRACAS - New Test (DE)
- XFMEA - New Test (DE)
- XFMEA - New Test (DE)
- RCM++ - New Test (DE)
- RCM++ - New Test (DE)
- SEP - New Test (DE)
- SEP - New Test (DE)
- Lambda Predict - New Test (DE)
- Lambda Predict - New Test (DE)
- Weibull++ - Accelerated Life Testing Module - New Test (DE)
- Weibull++ - Reliability Growth Module - New Test (DE)
- BlockSim - Event Analysis Module - New Test (DE)
- MPC - New Test (DE)
- Schwingungsregelungssoftware
- Zufällig
- Klassisch Schock
- Replikation von Zeitkurven
- Sine-on-random
- Random-on-random
- Synthese des Schockantwortspektrums (SRS)
- Mehrkanal-Systeme
- Einkanalige Systeme
- Piezoelektrische Paceline
- Einpress-Controller
- Verstärker mit Display
- Eichfähig
- Zubehör
- Mikrofonkapseln
- Mikrofon-Vorverstärker
- Mikrofon-Sets
- Hydrophone
- Schallquellen
- Kalibratoren
- Spezielle Mikrofone
- Zubehör
- Ladungs-Beschleunigungssensoren
- CCLD-Beschleunigungsmesser
- Kraftaufnehmer
- Referenz-Beschleunigungssensoren
- Drehzahlsensoren
- Kalibratoren
- Optische Beschleunigungsmesser
- Zubehör
- Abgekündigt
- DC Statische Zentriereinheit
- Stromversorgung für den Feldeinsatz
- Kabel
- Drehzapfen
- Aufstellbügel für Schwingerreger
- Akustik und Schwingungen
- Anlagen- und Prozessüberwachung
- Datenakquisition
- Elektrische Maschinen und Leistungselektronik
- Ermüdungs- und Lebensdaueranalysen
- Mechanisches Testen und Prüfen
- Wägetechnik
- Elektroakustik
- Schallquellenortung
- Umgebungslärm
- Produkt-Lärm
- Rampengeräuschprüfung
- Zertifizierung statischer Motorengeräusche
- Schallleistung und Schalldruck
- Flugzertifizierung
- Akustische Materialprüfung
- Vorbeifahrgeräusche
- Industrielle Prozesskontrolle
- Strukturüberwachung
- Produktionsprüfung und Qualitätssicherung
- Maschinenanalyse und -diagnose
- Strukturüberwachung
- Prüfungen von Schaltanlagen
- Hochspannung
- Erprobung von Antriebssträngen
- Batterieprüfung
- Elektrische Maschinenprüfung | Powertrain Testing | HBM
- Einführung in die Messung elektrischer Leistung bei transienten Vorgängen
- Transformator-Ersatzschaltbild | HBM
- Aktuelle Nulltests
- Netzprüfung | Schaltanlagenprüfung | Lösungen | HBM
- Tests im Antriebsstrang
- Schaltgeräte-Tests
- OEM Custom Sensorbaugruppen für eBikes
- OEM kundenspezifische Sensorbaugruppen für die Agrarindustrie
- Kundenspezifische OEM-Sensor-Baugruppen für medizinische Anwendungen
- Kundenspezifische Sensorbaugruppen für Robotic OEM
- Dauerhaftigkeitsprüfung - Ermüdungsprüfung
- Schock- und Falltests
- Verpackungsprüfung / Transportschwingungen
- Umweltstress-Screening - ESS
- Mechanische Satellitenqualifikation
- Buzz, Squeak und Rattle (BSR)
- Batterieprüfung für Elektro- und Hybridfahrzeuge
arrow_back_ios
See All Aqira
See All nCode Viewer (DE)
See All Weibull++ - NEW TEST (DE)
See All Weibull++ - NEW TEST (DE)
See All BlockSim - New Test (DE)
See All BlockSim - New Test (DE)
See All XFRACAS - New Test (DE)
See All XFMEA - New Test (DE)
See All XFMEA - New Test (DE)
See All RCM++ - New Test (DE)
See All RCM++ - New Test (DE)
See All SEP - New Test (DE)
See All SEP - New Test (DE)
See All Lambda Predict - New Test (DE)
See All Lambda Predict - New Test (DE)
See All MPC - New Test (DE)
See All nCode - Durability and Fatigue Analysis
See All ReliaSoft - Reliability Analysis and Management
See All API
See All Elektroakustik
See All Schallquellenortung
See All Umgebungslärm
See All Produkt-Lärm
See All Schallleistung und Schalldruck
See All Vorbeifahrgeräusche
See All Strukturüberwachung
See All Produktionsprüfung und Qualitätssicherung
See All Maschinenanalyse und -diagnose
See All Strukturüberwachung
See All Batterieprüfung
See All Einführung in die Messung elektrischer Leistung bei transienten Vorgängen
See All Transformator-Ersatzschaltbild | HBM
See All Strukturelle Dynamik
See All Prüfung der Materialeigenschaften
See All Sicherstellung der strukturellen Integrität von Leichtbaustrukturen
See All Elektrifizierung von Fahrzeugen
See All Seiten, die nicht migriert wurden
See All Software-Lizenzverwaltung
Main Menu
- Testen von Freisprecheinrichtungen
- Prüfung von Smart Speakern
- Lautsprecher-Tests
- Testen von Hörgeräten
- Kopfhörer-Test
- Testen von Telefon-Headsets und -Mobilteilen
- Akustische Holographie
- Underwater Acoustic Ranging
- Akustische Tests im Windkanal — Luft- und Raumfahrt
- Windkanalprüfung für Autos
- Beamforming
- Fragen
- Identifizierung von Überfluglärmquellen
- Echtzeit-Identifizierung von Lärmquellen mit akustischer Kamera
- Abbildung der Schallintensität
- Sphärisches Beamforming
- Eisenbahn-Monitoring
- Tunnelüberwachung mit Faser-Bragg-Sensoren
- Monitoring-Lösungen für zivile Infrastrukturen
- Überwachungslösungen für Windturbinen
- Überwachungslösungen für die Öl- und Gasindustrie
- Überwachungslösungen für Eisenbahnen
- Überwachungslösungen für den Tiefbau
- Verfügbare Monitoring Services
- Fundamentüberwachung mit Dehnungsmessstreifen
- Auftragsanalyse
- Maschinendiagnose
- Gesundheits- und Nutzungsüberwachungssysteme (HUMS)
- Gasturbinenprüfung
- Fragen zur maschinellen Analyse
- Tunnel-Monitoring mit optischen Sensoren
- Monitoring-Lösungen für zivile Infrastrukturen
- Überwachungslösungen für Windturbinen
- Überwachungslösungen für die Öl- und Gasindustrie
- Überwachungslösungen für den Schienenverkehr
- Überwachungslösungen für das Bauwesen
- Verfügbare Monitoring-Services
- Fundamentüberwachung mit Dehnungsmessstreifen
- Mechanische Batterieprüfung mit Kraftsensoren
- Batterietests in der eMobilität
- Batterieprüfung in der Elektromobilität
- Mechanische Batterieprüfung mit Kraftsensoren
- Betriebsablenkungsformen (ODS)
- Klassische Modalanalyse
- Bodenvibrationstest (GVT)
- Operative Modalanalyse (OMA)
- Strukturelle Gesundheitsüberwachung (SHM)
- Test-FEA-Integration
- Schock-Reaktions-Spektrum (SRS)
- Strukturdynamische Systeme
- Fragen zur Strukturdynamik?
- Experimentelle Eigenspannungsanalyse mit dem Loch-Dril
- QuantumX Integration in ZwickRoell Prüfmaschine
- Eigenspannungen | Eigenspannungsmessung
- Elektrifizierung - Statistische Aspekte und Zuverlässigkeit (NEU)
- Elektrifizierung - Elektrische und signalverarbeitende Aspekte (NEU)
- Elektrifizierung — Mechanische und Haltbarkeitsaspekte (NEU)
- Elektrifizierung (NEU) - Auslegung und Prüfung der Lebensdauer von Strukturen für Elektrofahrzeuge
- "Elektrifizierung (NEU) - Elektrifizierung: Gewährleistung der Betriebsfestigkeit, Zuverlässigkeit und Leistung von Elektrofahrzeugen"
- Elektrifizierung (NEU) - Elektrische und Signal Nachbearbeitungstechniken für die Wechselstromanalyse in Elektrofahrzeugen
- Elektrifizierung (NEU) - Anwendung statistischer und Zuverlässigkeitstechniken zur Bestimmung der Batterielebensdauer in Elektrofahrzeugen