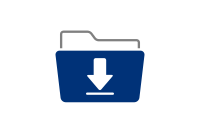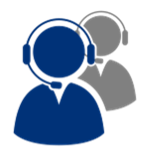arrow_back_ios
See All 製品紹介
See All ナレッジ
See All ソリューション
See All サービス&サポート
See All HBKについて
See All お問い合わせ
Main Menu
arrow_back_ios
See All ソフトウェア
See All 計測器
See All トランスデューサ
See All 振動試験装置
See All 電気音響
See All 音響エンドオブライン試験システム
See All アプリケーション
See All 各産業
See All インサイト
See All 校正(キャリブレーション)
See All エンジニアリングサービス
See All サービス
See All サポート
See All 当社の事業
See All 私たちの歴史
See All サステナビリティ(持続可能性)への取り組み
See All グローバルな事業展開
Main Menu
- 音響
- 設備とプロセスの監視
- カスタムセンサ
- データの取得と分析
- 耐久性および疲労
- Electric Power Testing(電力テスト)
- NVH
- 信頼性
- スマートセンサ
- 振動
- バーチャル(仮想)試験
- 計量
- 圧力校正|センサー|振動子
- 校正間隔の決定に関するガイドライン
- 校正・修理のご依頼
- キャリブレーションとベリフィケーション
- オンサイトキャリブレーション(ドイツ)
- サウンドレベルメーターの校正
- マイクロホンとプリアンプのキャリブレーション
- 加速度センサーの校正
- サウンドレベルメーターの校正(ドイツ)
- 分析装置の校正
- 騒音計の校正(オーストリア)
- ノイズ線量計の校正
- サウンドキャリブレーターとピストンホンの校正について
- 基準器の校正
- キャリブレーション・プラス契約
arrow_back_ios
See All 解析シミュレーション
See All DAQ
See All APIドライバ
See All ユーティリティ
See All 振動コントロール
See All 校正
See All DAQ
See All ハンドヘルド
See All 産業用電子機器
See All パワーアナライザ
See All シグナルコンディショナー
See All 音響トランスデューサ
See All 電流電圧
See All 変位
See All 力センサ
See All ロードセル
See All マルチコンポーネント
See All 圧力
See All ひずみ
See All ひずみゲージ
See All 温度
See All 傾斜センサー
See All トルク
See All 振動トランスデューサ
See All アクセサリ
See All コントローラ
See All 測定加振器
See All モーダル加振器
See All パワーアンプ
See All 加振器システム
See All テストソリューション
See All アクチュエータ
See All 内燃機関
See All 耐久性
See All eDrive
See All 生産テストセンサ
See All トランスミッションギアボックス
See All ターボチャージャ
See All 音響
See All 設備とプロセスの監視
See All カスタムセンサ
See All データの取得と分析
See All 耐久性および疲労
See All Electric Power Testing(電力テスト)
See All NVH
See All 信頼性
See All スマートセンサ
See All 振動
See All 計量
See All 自動車および地上輸送
See All 圧力校正|センサー|振動子
See All 校正・修理のご依頼
See All キャリブレーションとベリフィケーション
See All キャリブレーション・プラス契約
See All 校正
See All インストール、メンテナンス、修理
See All サポート :ブリュエル・ケアー製品
See All Release Notes
See All コンプライアンス (Compliance)
See All Our People
Main Menu
arrow_back_ios
See All nCode - 耐久性および疲労解析
See All ReliaSoft - 信頼性解析と管理
See All API
See All 電気音響
See All 音源探査(Noise source identification, NSI)
See All 環境騒音
See All 音響パワーと音圧
See All 騒音認証
See All 産業用プロセスコントロール
See All 構造ヘルスモニタリング
See All 電気デバイス試験
See All 電気システム試験
See All グリッド試験
See All 高電圧試験
See All 導電加振機による振動試験
See All 構造力学
See All 機械分析と診断
See All プロセス計量
See All 車両の電動化
See All pages-not-migrated
See All トランスデューサの校正サービス
See All ハンドヘルド測定器の校正サービス
See All 機器およびDAQの校正サービス
See All 現地での校正
See All リソース
See All ソフトウェアライセンス管理
Main Menu
- 音響ホログラフィ(Acoustic holography)
- 音響特性管理
- 水中音響範囲
- 風洞音響試験 – 航空宇宙
- 自動車の風洞試験
- ビームフォーミング(Beamforming)
- 飛行機騒音音源探査
- アコースティックカメラによるリアルタイム音源探査
- 音響インテンシティマッピング
- 球面ビームフォーミング(Spherical beamforming)
- 製品騒音測定
- 実稼働振動形状(ODS)解析
- 古典的モード解析
- 地上振動試験(GVT)
- 実稼働モード解析
- 構造ヘルスモニタリング
- 試験-FEA統合
- 衝撃応答スペクトル(SRS、Shock response spectrum)
- 構造力学システム