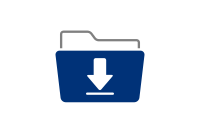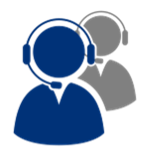arrow_back_ios
See All 软件
See All 仪表
See All 传感器
See All 振动测试设备
See All 电声
See All 声学生产下线检测系统
See All 应用
See All 行业
See All 服务
See All 支持
See All 全球业务
Main Menu
arrow_back_ios
See All 可靠性
See All 数据采集软件
See All 驱动程序和API
See All 公用程序
See All 振动控制
See All 高精度和校准系统
See All 数据采集系统
See All 手持式声级和振动测量
See All 工业仪表
See All 功率分析仪
See All 信号适调器
See All 声学传感器
See All 电流和电压传感器
See All 位移传感器
See All 力传感器 | 测力传感器
See All 称重传感器
See All 多分量传感器
See All 压力传感器
See All 应变传感器
See All 应变片
See All 温度传感器
See All 倾角传感器
See All 扭矩传感器
See All 振动传感器
See All 振动控制器
See All 测量激振器
See All 模态激振器
See All 功率放大器
See All LDS振动台系统
See All 振动测试设备附件
See All 测试解决方案
See All 执行器
See All 内燃机
See All 耐用性
See All 电驱动
See All 生产测试传感器
See All 变速器和齿轮箱
See All 涡轮增压器
See All 声学
See All 基础结构和过程监控
See All 电功率
See All NVH
See All OEM定制传感器
See All 振动
See All 结构完整性
See All 称重
See All 汽车和地面运输
See All 校准
See All 现场安装、维护和修理
See All Brüel & Kjær 技术支持
Main Menu
arrow_back_ios
See All API
See All 电声
See All 噪声源识别
See All 环境噪声
See All 声功率和声压
See All 噪声认证
See All 生产测试和质量保证
See All 工业过程控制
See All 结构健康监测
See All 电池测试
See All 瞬时测量电力的介绍
See All 变压器等效电路图 | HBM
See All 农业行业的OEM传感器
See All 用于机器人和扭矩应用的OEM传感器
See All 结构动力学
See All 机械分析和诊断
See All 结构动力学
See All 材料性能测试
See All 传感器校准服务
See All 手持设备校准
See All 仪表和DAQ 校准
See All 资源
See All 软件许可管理